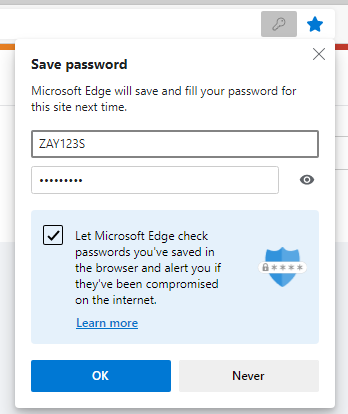
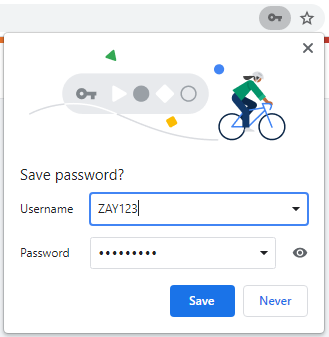
You may wish to click “stay signed in” otherwise logging in will be required each time. You may also wish to save the password information to your browser.
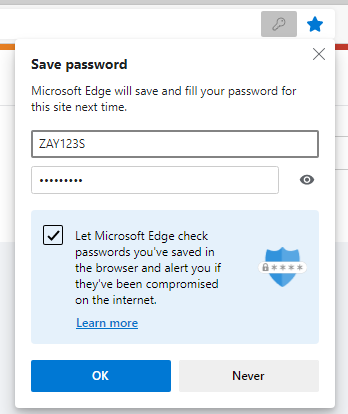
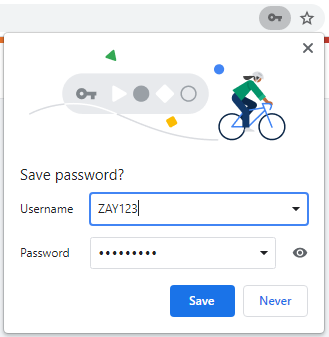
Once you are logged in, you will be taken to the “main room” – much like zoom. In the main room, you can test your audio and video by clicking on the button at the top of the screen titled “Audio & Webcam Settings”

This will then display the screen below.
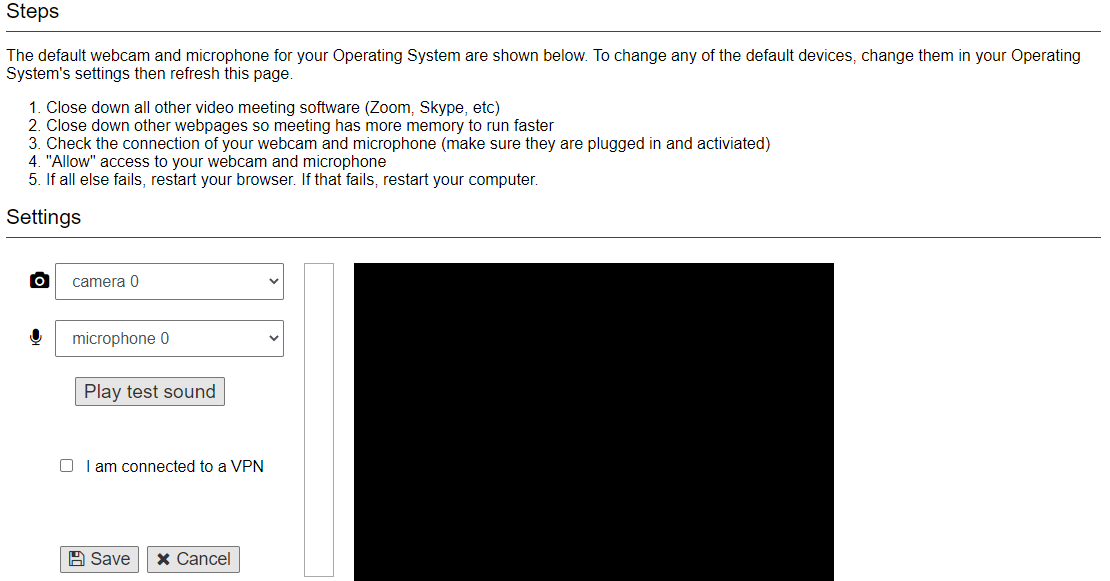
While doing this, you may be prompted to allow access to your microphone and webcam. Follow the prompts in your browser to allow access.
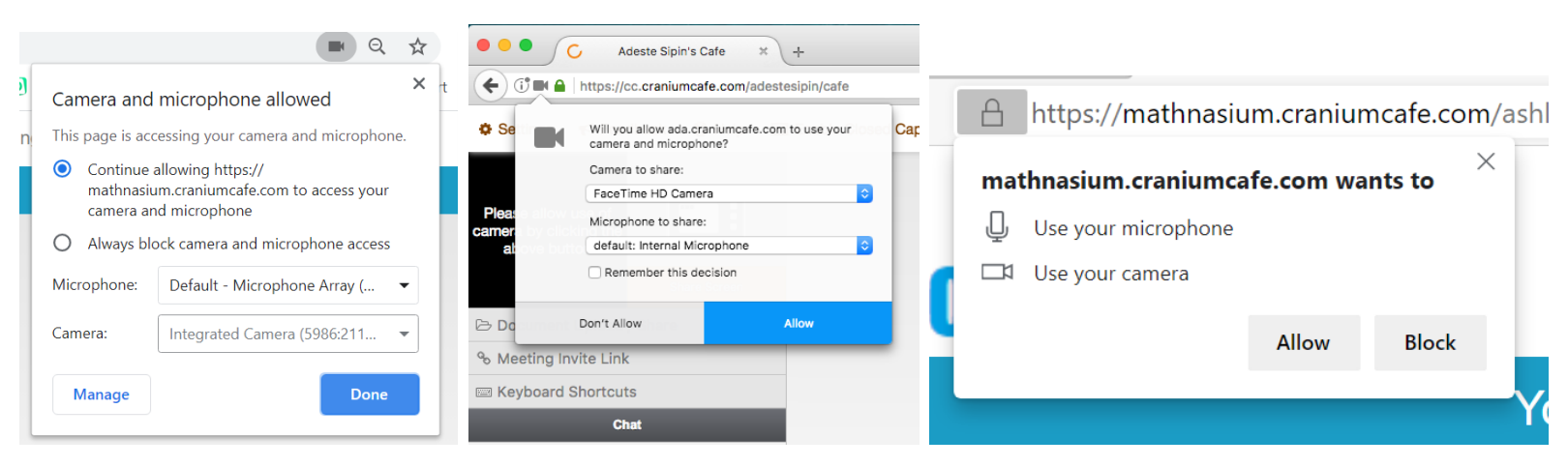
From the main room, you will be assigned to a breakout room. In the breakout room, you can share your audio and video by clicking on the camera icon in the upper left corner of the screen, pictured below.
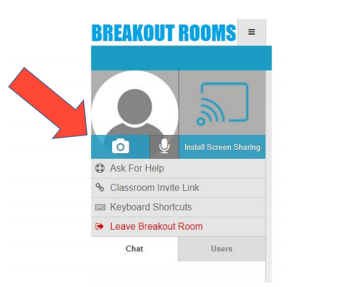
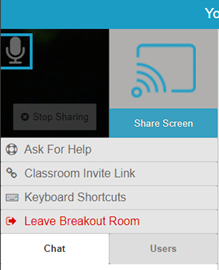
Clicking on the camera automatically shares audio and video. You can then mute and unmute by clicking on the microphone that appears above your image.
You can use the breakout room “Chat” tab to communicate with the instructor and get your student’s board link as needed. You can also check if the instructor is present in the room by using the “Users” tab.
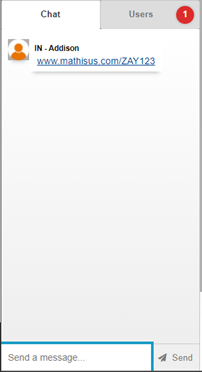
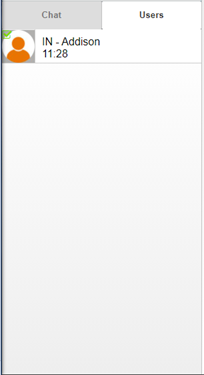
The instructor’s webcam or profile image will appear in the center of the screen when they are present in the room. If they are not present in the room, the image will appear small in the corner.
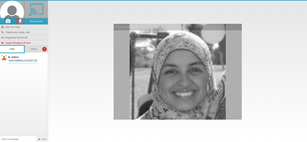
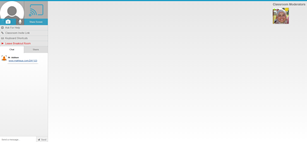
You can call the instructor to your breakout room using the “Ask for Help” button, shown below.
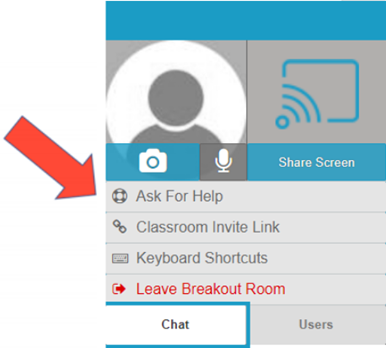
In some cases, you may need to download an extension in order to share the screen. If you see “Install Screen Sharing” instead of “Share Screen” click on such and follow the prompts use this function.
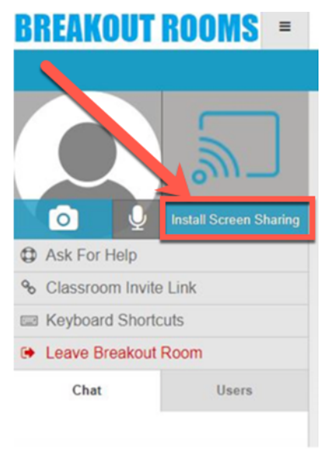
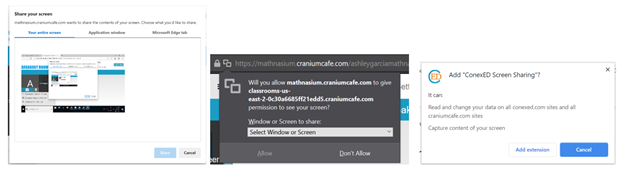
In most cases, screen sharing will not be required during a session unless that student is working on online homework or has tech issues that the center director needs to see.
Ensure your computer has a solid internet connection. If your computer can be plugged directly into your home’s modem, that will provide the fastest experience. However, a room with a solid
WiFi connection generally will be sufficient.
If other devices are being used that take up WiFi bandwidth, the student session may experience unexpected errors. Depending on the strength of your home WiFi, you may want to avoid streaming while the student is in their session. You can Run an internet speed test to check your connection.
Recommendations for a smooth classroom experience are as follows:
Ping rate: 25 ms or less
Latency: 100 ms or less
Download: 20 mbps or more
Upload: 10mbps or more
Supported iOS Devices (must support iPadOS 14)
● iPad Pro - All versions
● iPad - 5th & 6th generation
● iPad Air - 2nd & 3rd generation
● iPad Mini - 4th & 5th generation
To find the Software Version on your iPad, go to Settings > General, then tap About. Verify that the Software Version is updated to iPadOS 14 or above.
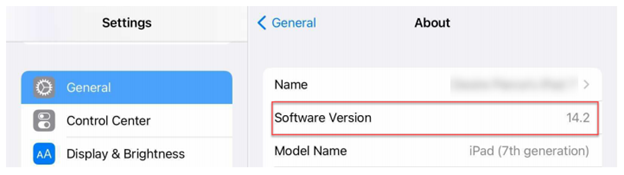
You may want to adjust auto lock settings on your iPad by going to Settings > Display & Brightness, then tap Auto-Lock. Extend your auto-lock setting to at least 10 minutes to avoid timeout.
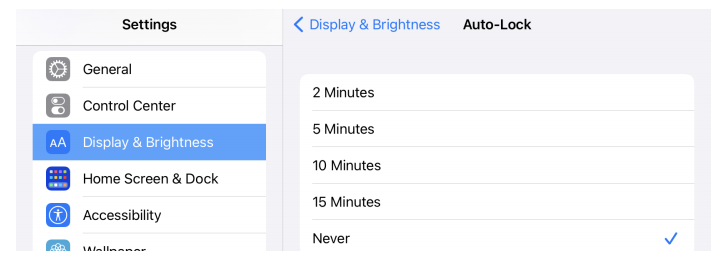
Some Mac users may need to update their security settings to enable screen sharing permissions. Here are the steps on how to update the settings:
1. Go to System Preferences > Security & Privacy > Screen Recording.
2. In the Screen Recording section, click the checkbox next to Google Chrome to allow screen sharing for your ConexED video meetings/appointments. You may need to click the unlock icon in the bottom left corner as well.
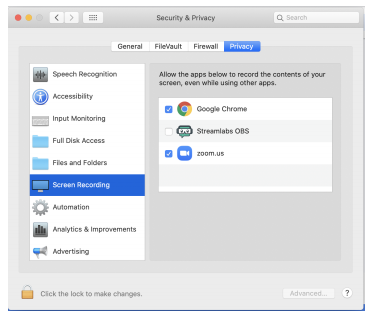
3. Next, click Quit Now. You will not be able to screen share until you quit and restart Google Chrome.
If you have trouble with audio and webcam permission, you can also enable those permissions in Security & Privacy under the Camera and Microphone sections.
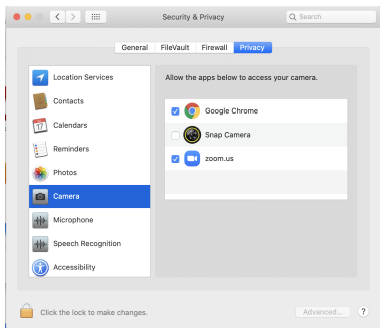
Some AntiVirus Software will block audio and webcam functionality. Be sure to check the Security Settings on your AntiVirus Software to ensure that audio, webcam, and screen sharing permissions are enabled for ConexED.
1. Open the Family Link app.
2. Select your child.
3. On the "Settings" card, tap Manage Settings Filters on Google Chrome Manage sites Approved or Blocked.
4. In the bottom right corner, select Add an exception.
5. Add the ConexED classroom link provided to you by your Mathnasium Center Director.
6. In the top left, tap Close.
7. On the "Settings" card, tap Manage Settings Filters on Google Chrome dashboard.
8. Turn "Permissions for sites and apps" on.
Check to make sure the browser is allowing audio/video connections.
Check to see what browser extensions are enabled - you may need to turn off some browser extensions such as Ad Block Plus.
Check for any browser updates that may be pending.
Check Parental Control Software and Virus Protection allow the website.
Check for Operating System updates in your device settings.
Restart the device.
Download and install an alternate browser - Google, Firefox, and Edge are supported browsers.
Try another set of headphones.
Try alternate devices.